A Gallery is a View commonly used to display items in a horizontally scrolling list that locks the current selection at the center.
In our GalleryView Example we have populated the Gallery with images.
The images will be shown in horizontal list, when user selects/click on an image , the selected Image will be shown in center of the screen. (See the Screenshot below)
Handle touch/click event on Gallery:
We need to add click Listener to gallery in order to handle the touch event on gallery.
We have a gallery and an ImageView, we will show the User selected image in ImageView.
<LinearLayout xmlns:android="http://schemas.android.com/apk/res/android"
xmlns:tools="http://schemas.android.com/tools"
android:layout_width="match_parent"
android:layout_height="match_parent"
android:orientation="vertical">
<Gallery
android:id="@+id/gallery1"
android:layout_width="fill_parent"
android:layout_height="wrap_content" />
<ImageView
android:id="@+id/imageView1"
android:layout_marginTop="100dp"
android:layout_width="250dp"
android:layout_gravity="center_horizontal"
android:layout_height="250dp"
android:src="@drawable/image1" />
</LinearLayout>
public class MainActivity extends Activity
{
ImageView selectedImage;
private Integer[] mImageIds = {
R.drawable.image1,
R.drawable.image2,
R.drawable.image3,
R.drawable.image4,
R.drawable.image5,
R.drawable.image6,
R.drawable.image7,
R.drawable.image8
};
@Override
public void onCreate(Bundle savedInstanceState)
{
super.onCreate(savedInstanceState);
setContentView(R.layout.main);
Gallery gallery = (Gallery) findViewById(R.id.gallery1);
selectedImage=(ImageView)findViewById(R.id.imageView1);
gallery.setSpacing(1);
gallery.setAdapter(new GalleryImageAdapter(this));
// clicklistener for Gallery
gallery.setOnItemClickListener(new OnItemClickListener() {
public void onItemClick(AdapterView<?> parent, View v, int position, long id) {
Toast.makeText(MainActivity.this, "Your selected position = " + position, Toast.LENGTH_SHORT).show();
// show the selected Image
selectedImage.setImageResource(mImageIds[position]);
}
});
}
}
public class GalleryImageAdapter extends BaseAdapter
{
private Context mContext;
private Integer[] mImageIds = {
R.drawable.image1,
R.drawable.image2,
R.drawable.image3,
R.drawable.image4,
R.drawable.image5,
R.drawable.image6,
R.drawable.image7,
R.drawable.image8
};
public GalleryImageAdapter(Context context)
{
mContext = context;
}
public int getCount() {
return mImageIds.length;
}
public Object getItem(int position) {
return position;
}
public long getItemId(int position) {
return position;
}
// Override this method according to your need
public View getView(int index, View view, ViewGroup viewGroup)
{
// TODO Auto-generated method stub
ImageView i = new ImageView(mContext);
i.setImageResource(mImageIds[index]);
i.setLayoutParams(new Gallery.LayoutParams(200, 200));
i.setScaleType(ImageView.ScaleType.FIT_XY);
return i;
}
}
- Gallery can be used to show Views in a horizontal list, and user can select a View , User selected view will be shown in center of the Horizontal list
- The items of Gallery are populated from an Adapter, similar to ListView, in which ListView items are populated from an Adapter.
- We need to create an Adapter class which extends BaseAdapter class and override getView() method.
- getView() method called automatically for all items of Gallery (similar to list view in which getView() method called for each item of ListView)
GalleryView Example
In our GalleryView Example we have populated the Gallery with images.
The images will be shown in horizontal list, when user selects/click on an image , the selected Image will be shown in center of the screen. (See the Screenshot below)
Handle touch/click event on Gallery:
We need to add click Listener to gallery in order to handle the touch event on gallery.
main.xml
We have a gallery and an ImageView, we will show the User selected image in ImageView.
<LinearLayout xmlns:android="http://schemas.android.com/apk/res/android"
xmlns:tools="http://schemas.android.com/tools"
android:layout_width="match_parent"
android:layout_height="match_parent"
android:orientation="vertical">
<Gallery
android:id="@+id/gallery1"
android:layout_width="fill_parent"
android:layout_height="wrap_content" />
<ImageView
android:id="@+id/imageView1"
android:layout_marginTop="100dp"
android:layout_width="250dp"
android:layout_gravity="center_horizontal"
android:layout_height="250dp"
android:src="@drawable/image1" />
</LinearLayout>
MainActivity
public class MainActivity extends Activity
{
ImageView selectedImage;
private Integer[] mImageIds = {
R.drawable.image1,
R.drawable.image2,
R.drawable.image3,
R.drawable.image4,
R.drawable.image5,
R.drawable.image6,
R.drawable.image7,
R.drawable.image8
};
@Override
public void onCreate(Bundle savedInstanceState)
{
super.onCreate(savedInstanceState);
setContentView(R.layout.main);
Gallery gallery = (Gallery) findViewById(R.id.gallery1);
selectedImage=(ImageView)findViewById(R.id.imageView1);
gallery.setSpacing(1);
gallery.setAdapter(new GalleryImageAdapter(this));
// clicklistener for Gallery
gallery.setOnItemClickListener(new OnItemClickListener() {
public void onItemClick(AdapterView<?> parent, View v, int position, long id) {
Toast.makeText(MainActivity.this, "Your selected position = " + position, Toast.LENGTH_SHORT).show();
// show the selected Image
selectedImage.setImageResource(mImageIds[position]);
}
});
}
}
GalleryImageAdapter
public class GalleryImageAdapter extends BaseAdapter
{
private Context mContext;
private Integer[] mImageIds = {
R.drawable.image1,
R.drawable.image2,
R.drawable.image3,
R.drawable.image4,
R.drawable.image5,
R.drawable.image6,
R.drawable.image7,
R.drawable.image8
};
public GalleryImageAdapter(Context context)
{
mContext = context;
}
public int getCount() {
return mImageIds.length;
}
public Object getItem(int position) {
return position;
}
public long getItemId(int position) {
return position;
}
// Override this method according to your need
public View getView(int index, View view, ViewGroup viewGroup)
{
// TODO Auto-generated method stub
ImageView i = new ImageView(mContext);
i.setImageResource(mImageIds[index]);
i.setLayoutParams(new Gallery.LayoutParams(200, 200));
i.setScaleType(ImageView.ScaleType.FIT_XY);
return i;
}
}
New Advance Topics: Android LiveWallpaer Tutorial
Android ImageSwitcher Android TextSwitcher Android ViewFlipper
Android Gesture Detector Handling/Detecting Swipe Events Gradient Drawable
Detecting Missed Calls Hide Title Bar GridView Animation
Android AlarmManager Android BootReceiver Vibrate Phone In a Desirable Pattern
Developing for Different Screen Sizes Showing Toast for Longer Time Publishing your App
How to publish Android App on Google Play
Android TextWatcher Android ExpandableListView
Beginning With Android
Android : Introduction(What is Android) Configuring Eclipse for Android Development
Creating Your First Android Project Understanding Android Manifest File of your android app
Advance Android Topics Customizing Android Views
Working With Layouts Working With Views
Understanding Layouts in Android Using Buttons and EditText in Android
Working with Linear Layout (With Example) Using CheckBoxes in Android
Nested Linear Layout (With Example) Using AutoCompleteTextView in Android Grid View
Relative Layout In Android ListView
Table Layout Android ProgressBar
Frame Layout(With Example) Customizing ProgressBar
Absolute Layout Customizing Radio Buttons
Grid Layout Customizing Checkboxes In Android
Android Advance Views
Android Spinner Android GalleryView
Android TabWidget Android ExpandableListView
Android Components Dialogs In Android
Activity In Android Working With Alert Dialog
Activity Life Cycle Adding Radio Buttons In Dialog
Starting Activity For Result Adding Check Boxes In Dialog
Sending Data from One Activity to Other in Android Creating Customized Dialogs in Android
Returning Result from Activity Creating Dialog To Collect User Input
Android : Service DatePicker and TimePickerDialog
BroadcastReceiver Using TimePickerDialog and DatePickerDialog In android
Menus In Android ListView:
Creating Option Menu Populating ListView With DataBase
Creating Context Menu In Android Populating ListView with ArrayList
ListView with Custom Adapter
Toast Working With SMS
Customizing Toast In Android How to Send SMS in Android
Customizing the Display Time of Toast How To Receive SMS
Customizing Toast At Runtime Accessing Inbox In Android
Adding Image in Toast
Showing Toast for Longer Time
TelephonyManager Storage: Storing Data In Android
Using Telephony Manager In Android SharedPreferences In Android
Reading and Writing files to Internal Stoarage
Working With Incoming Calls DataBase : Introduction of SQLiteDataBase
How To Handle Incoming Calls in Android Working With Database in Android
How to Forward an Incoming Call In Android Creating Table In Android
CALL States In Android Inserting, Deleting and Updating Records In Table in Android
Miscellaneous
Notifications In Android
How To Vibrate The Android Phone
Sending Email In Android
Opening a webpage In Browser
How to Access PhoneBook In Android
Prompt User Input with an AlertDialog
How to Hide Title Bar In Android
How to show an Activity in Landscape or Portrait Mode only.
How to Set an Image as Wallpaper.
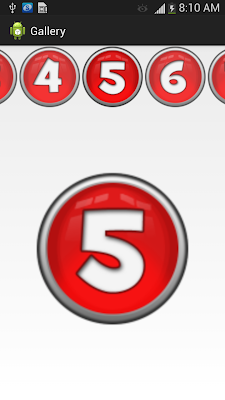
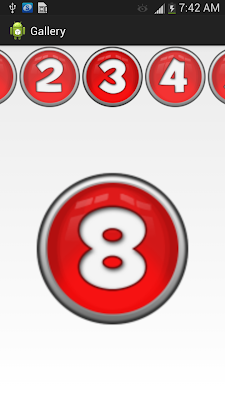
No comments:
Post a Comment